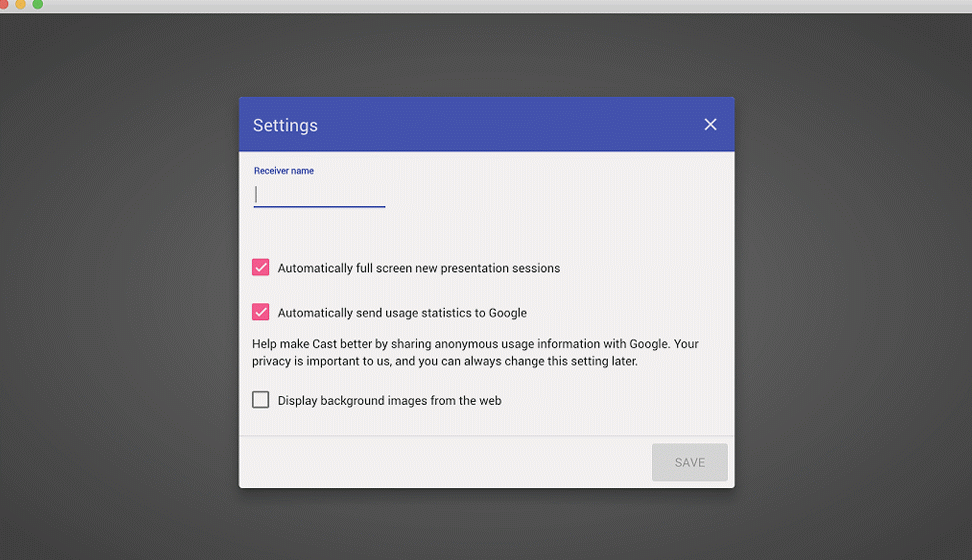Google Cast for Education è un’applicazione del Chrome Web Store che permette di condividere lo schermo di un pc con un altro computer che, collegato ad una fonte di proiezione, diventa così uno schermo condiviso. Immaginiamo ad esempio di essere in classe e di poter chiedere agli studenti di mostraresulla LIM o sulla TV ciò che sta accadendo sul proprio pc; il tutto senza utilizzare Chromecast, Apple TV o altri dongle.
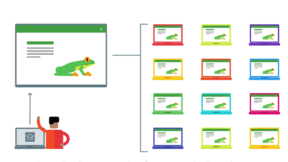
Di cosa c’è bisogno?
- connessione internet (non necessariamente WiFi)
- un pc collegato al videoproiettore o alla tv
- l’applicazione Google Cast for Education
- account G Suite for Education (non funziona su Gmail)
- Google Chrome 52 o versioni più recenti
Installare l’app sul pc (o meglio sull’account) del docente
Non si tratta infatti di un’installazione in locale, ma di un’associazione dell’app al proprio account/profilo G Suite. Si può procedere dal Chrome Store, o pre installare l’applicazione sull’organizzazione Docenti nella piattaforma. L’utente potrà così lanciare l’applicazione da qualsiasi pc (Windows, Mac OS, Linux) dopo aver effettuato l’accesso al proprio profilo.
Configurare Google Cast for Education
La configurazione dell’applicazione è molto semplice. Dopo aver rinominato il “trasmettitore” (Pc di Paolo, PC LIM 3E, ecc…) sarà sufficiente decidere chi può trasmettere esattamente condividendo Google Cast come se fosse un documento di Google. La scelta sarà tra:
– può trasmettere
– può richiedere di trasmettere
Bisogna ricordarsi però che gli unici utenti abilitati attualmente a ricevere l’invito saranno quelli del relativo dominio; non è possibile infatti al momento invitare utenti esterni di tipo Gmail o di domini autorizzati. In ogni caso il sistema riconosce automaticamente le classi di Classroom in cui si è docenti al fine di poter condividere in modo più veloce con i propri studenti.
Condividere lo schermo
Una volta impostato Google Cast for Education gli utenti potranno condividere il proprio schermo cliccando sui tre puntini delle impostazioni di Chrome in alto a destra ![]() e selezionando trasmetti come se si trattasse di un dispositivo Google Cast. Nella finestra che si apre bisognerà selezionare il dispositivo ricevente che avrà il nome assegnato dal docente (es. PC di Luigi) e quindi decidere se trasmettere il desktop intero o la singola scheda.
e selezionando trasmetti come se si trattasse di un dispositivo Google Cast. Nella finestra che si apre bisognerà selezionare il dispositivo ricevente che avrà il nome assegnato dal docente (es. PC di Luigi) e quindi decidere se trasmettere il desktop intero o la singola scheda.
![]() Google Cast for Education: condividere lo schermo tra account G Suite by Luigi Parisi is licensed under a Creative Commons Attribution-NonCommercial-ShareAlike 4.0 International License.
Google Cast for Education: condividere lo schermo tra account G Suite by Luigi Parisi is licensed under a Creative Commons Attribution-NonCommercial-ShareAlike 4.0 International License.