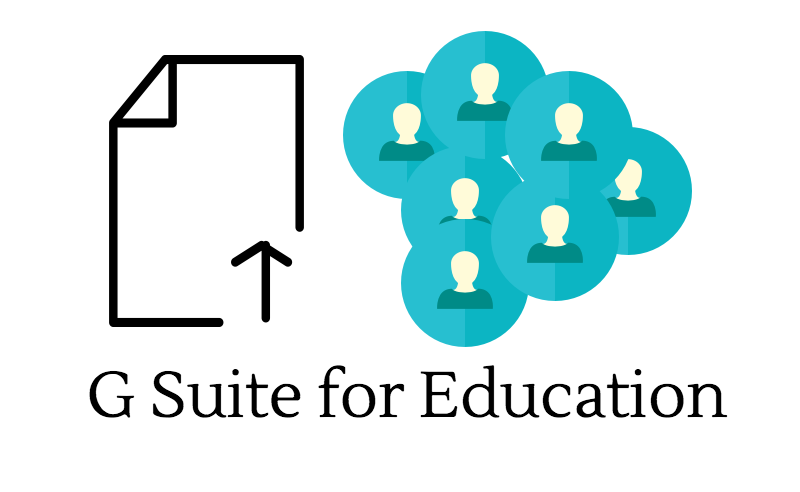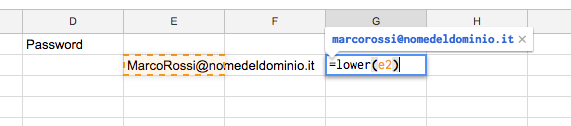Nonostante le guide ufficiali di Google spieghino molto chiaramente come creare più utenti contemporaneamente, mi capita sempre più spesso di ricevere richieste di chiarimenti in merito a questa funzione. Provo in questo articolo e con l’aiuto di un video a mettere insieme i punti chiave per riuscire a compiere questa operazione nel modo più veloce e semplice possibile.
Di cosa c’è bisogno?
Bisogna avere a disposizione:
- una lista (preferibilmente in un foglio di calcolo) dei nomi e dei cognomi degli utenti che vogliamo inserire
- Google Sheets (Fogli Google)
- Un modello di foglio da utilizzare in Fogli Google; potete aprire questo e crearne una copia Modello file csv inserimento utenti G Suite
Vi consiglio di utilizzare Google Fogli per creare l’elenco in quanto il formato csv che si ottiene è pienamente riconosciuto dallo strumento di inserimento utenti della console di amministrazione.
Come procedere
Importante: non bisogna cancellare le intestazioni dal file google fogli!
Iniziamo a copiare i nomi e cognomi degli utenti rispettivamente nelle colonne First Name e Last Name; come anticipato in precedenza, se si dispone già di un elenco da cui effettuare un copia e incolla sarà molto più veloce che inserire manualmente i nominativi. Generalmente le segreterie delle scuole dispongono di file in formato foglio di calcolo, sia dei docenti che degli studenti già divisi per classi.
Una volta compilate le colonne First Name e Last Name sarà necessario creare l’account email che verrà fornito. Anche in questo caso non bisogna scrivere a mano tutti i nomi, ma si possono utilizzare varie formule disponibili nei software dei fogli di calcolo. Ne propongo qui una fra le tante, ma ognuno può utilizzare quella che preferisce.
Esempio: se il nome utente da generare sarà composto da nomecognome@dominiodellascuola.it allora bisognerà recarsi in una colonna vuota a destra e digitare in base alle celle che si utilizzano
=a2&b2&"@dominiodellascuola.it"
dove a2 è la cella del primo nome e b2 è la cella del primo cognome
Questa formula genererà una cella del tipo NomeCognome@dominiodellascuola.it; per creare anche gli altri basta trascinare la cella in basso. Volendo trasformare tutto l’indirizzo email in lettere minuscole si può usare l’altra formula lower, come indicato nel video che trovate alla fine dell’articolo.
A questo punto ricordarsi di copiare e incollare solo valori e assegnare le password (o una password provvisoria identica per tutti con obbligo di modificarla al primo accesso).
AGGIORNAMENTO 3 OTTOBRE 2018
Con gli ultimi aggiornamenti Google ha modificato l’interfaccia di caricamento degli utenti e al momento ha dimenticato o ha volutamente rimosso il pulsante che permette all’admin di forzare il cambiamento della password al primo accesso. Ho aggiornato quindi il modello di foglio di calcolo inserendo la colonna “Change Password at Next Sign-In” in cui andrà inserito il valore TRUE nel caso si intenda obbligare gli utenti a modificare la password al primo accesso, FALSE se la password deve restare la medesima indicata.
Dovendo aggiornare il modello ho anche aggiunto un’ulteriore colonna chiamata “Org Unit Path” in cui indicare l’organizzazione di destinazione degli utenti. Il percorso dovrà essere scritto separando le organizzazioni e le sotto organizzazioni da uno slash (es. /Alunni/Classe1B).
Una volta completata l’operazione bisogna scaricare il file in formato CSV cliccando su File->Scarica come
Inserire il foglio csv nella console
Dalla console di amministrazione cliccare su Utenti e selezionare Utenti di unità organizzative selezionate sulla sinistra. Finalmente è stata inserita l’opzione che consente di caricare più utenti direttamente nelle singole sotto organizzazioni.
In alto cliccare sul tasto + e quindi su Caricamento collettivo utenti. Nella finestra successiva cliccare su Allega csv Inserire il file csv appena scaricato e se tutto è andato a buon fine ritroverete i nuovi utenti nell’organizzazione.
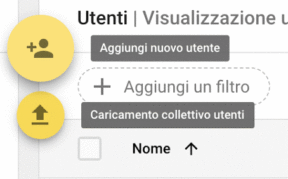
Errori comuni
- se il sistema restituisce un errore nelle intestazioni, allora potreste aver cancellato o modificato erroneamente le intestazioni del foglio di Google che non devono come già detto essere toccate
- se il problema riguarda l’indirizzo email di alcuni utenti, forse non avete corretto eventuali caratteri speciali, accenti o spazi dovuti ad un doppio nome (es. Marco Tullio Cicerone restituisce la mail “marco tulliocicerone@nomescuola.it“,
- se nella compilazione del foglio di calcolo compare l’errore #ERRORE! allora avete dimenticato di incollare solo valori nelle operazioni di copia e incolla
Per una descrizione più precisa vi lascio al video di seguito
![]() G Suite: come creare più utenti contemporaneamente by Luigi Parisi is licensed under a Creative Commons Attribution-NonCommercial-ShareAlike 4.0 International License.
G Suite: come creare più utenti contemporaneamente by Luigi Parisi is licensed under a Creative Commons Attribution-NonCommercial-ShareAlike 4.0 International License.