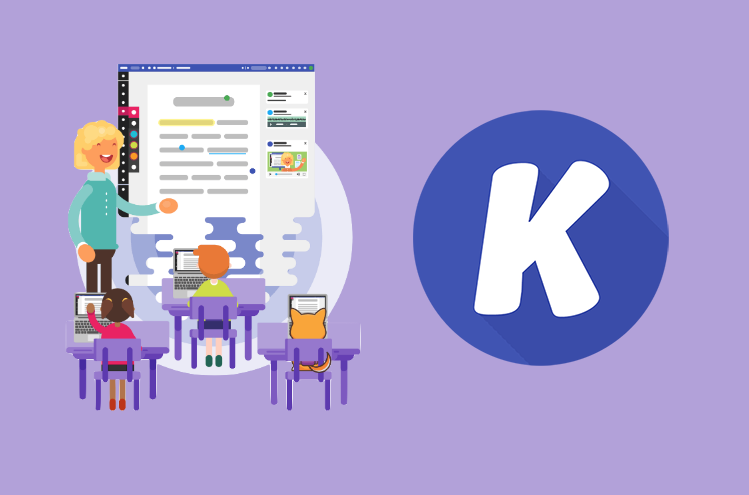Dopo aver parlato di Read&Write (molto tempo fa, ma presto proverò a fare un aggiornamento) e di Equatio, proviamo a occuparci di un altro importante strumento di accessibilità: l’editor pdf.
Intanto è importante fare una premessa: un editor di pdf non è uno strumento che mi permette di trasformarlo in un testo modificabile come se fosse un documento, ma piuttosto un’applicazione che mi permetterà di intervenire sul pdf con annotazioni, commenti e aggiunte di testo, ecc…
Esistono da tempo molti strumenti anche gratuiti che consentono di fare ciò come software da installare in locale, ma se ci spostiamo su strumenti online la cosa si fa più complicata. Tra le varie applicazioni disponibili non è facile trovarne una gratuita, senza fastidiosi banner pubblicitari e possibilmente compatibile con Google Drive.
Kami è un’estensione di Chrome che ci permette di lavorare sui pdf in modo molto efficace, anche nella versione gratuita. Vediamo come funziona.
Installare Kami
La prima cosa da fare sarà aggiungere Kami alle proprie estensioni di Chrome. Per fare questo sarà sufficiente andare sul sito di Kami e cliccare in alto a destra su Create an account.

Successivamente bisognerà indicare con quale modalità registrarsi. Potete scegliere tra indirizzo email o account Google/G Suite. Ovviamente quest’ultima opzione è consigliata per poter utilizzare Kami in modo efficace con Drive. Completate la registrazione indicando in che tipo di scuola insegnate e se siete un docente o uno studente. Alla fine della procedura vi ritroverete nella home page di Kami.

Da questa pagina potrete aprire un pdf da Drive, dal vostro computer o partire da una pagina vuota. Da segnalare la possibilità di creare un compito direttamente su Classroom, ma è una funzionalità riservata alla versione premium di cui non ci occuperemo.
L’interfaccia di Kami
Una volta caricato il pdf ci ritroveremo nella pagina di lavoro. A sinistra nella barra degli strumenti compariranno alcune funzioni contrassegnate da un lucchetto giallo e riservate quindi alla versione premium. Tutto il resto sarà però liberamente utilizzabile come lo strumento selezione, evidenziatore, casella di testo, commento, scrittura a mano libera, ecc…
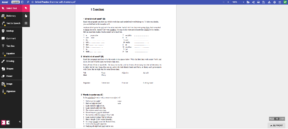
Kami e la condivisione
Come abbiamo detto, una delle funzioni più interessanti di Kami è quella che ci permette di lavorare sul pdf senza doverlo scaricare in locale e conservare tutte le modifiche online. A tutto ciò si aggiunge la possibilità di condividere il file in modo molto simile a quanto accade in Drive con vari permessi di scrittura o lettura. Tutto molto comodo perché evita continui download e upload con il rischio di confondere le versioni. Per condividere sarà sufficiente cliccare in alto a destra sul simbolo della condivisione ed effettuare la propria scelta in questa finesta:

Il lavoro sincrono è possibile, ma i tempi di latenza sono un po’ alti per cui potrebbe risultare un po’ difficoltoso e molto diverso dall’esperienza offerta ad esempio da Docs, Slides e Sheets.
Kami come OCR
È possibile importare in Kami anche un’immagine o una scansione contenente del testo e avviare un OCR che ci permetterà a quel punto di selezionare il testo ed eventualmente di poterlo leggere con una sintesi vocale. Funzione presente anche in Google Keep di cui ho parlato in questo articolo. Per avviare la scansione OCR basterà cliccare in alto a destra nel menu e selezionare OCR for scanned’s PDF’s.

Per venire incontro all’emergenza in atto Kami permette di sbloccare alcune funzionalità fino al 30 aprile 2020, oppure oltre nel caso le scuole restassero chiuse ulteriormente, seguendo le istruzioni contenute in questa pagina https://blog.kamiapp.com/remote-learning-with-kami-during-school-shutdowns/.
![]() Accessibility Pills #1: Kami, editor pdf e OCR in Drive by Luigi Parisi is licensed under a Creative Commons Attribution-NonCommercial-ShareAlike 4.0 International License.
Accessibility Pills #1: Kami, editor pdf e OCR in Drive by Luigi Parisi is licensed under a Creative Commons Attribution-NonCommercial-ShareAlike 4.0 International License.