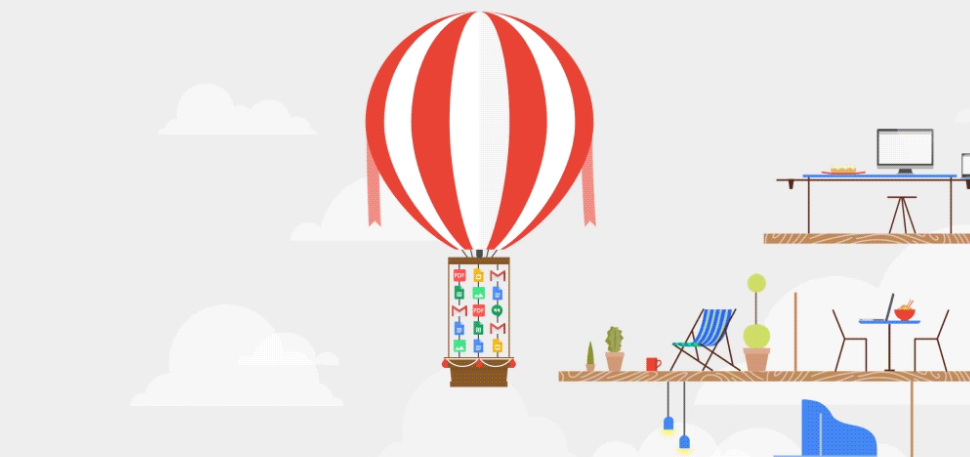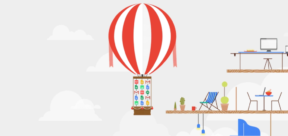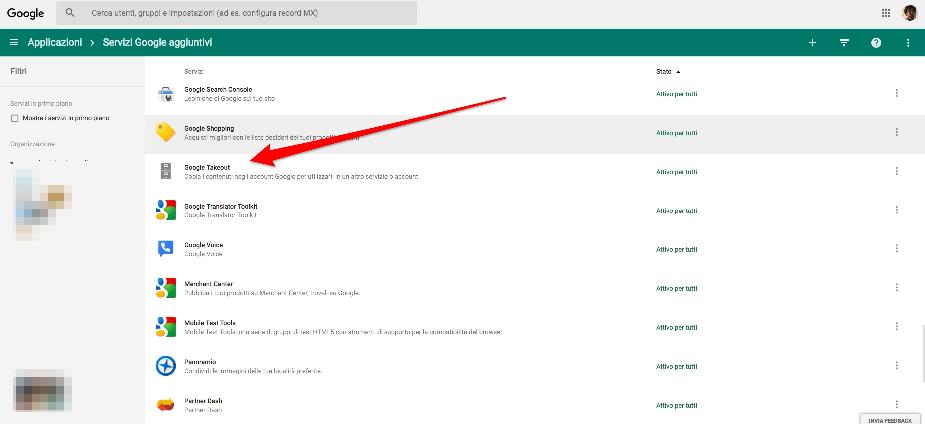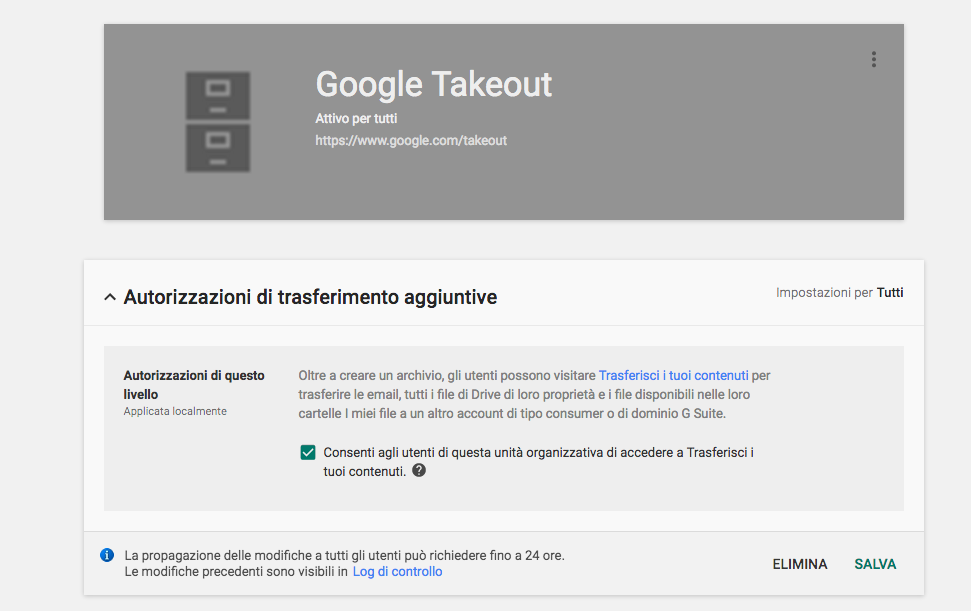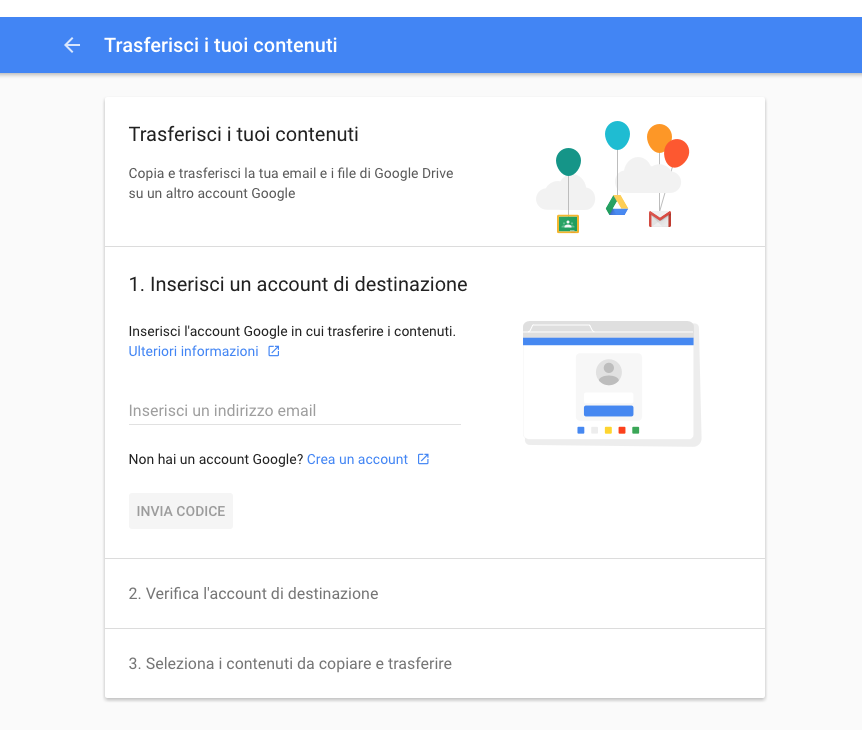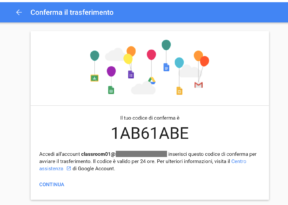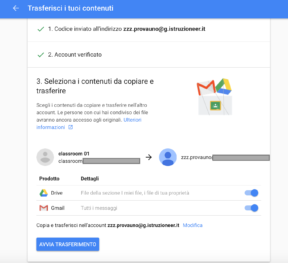Torno a scrivere sul blog dopo molto tempo con un restyling nel tema e per segnalare una nuova ed interessante funzione di G Suite for Education. Annunciata qualche mese fa ed attesa per i primi mesi dell’anno è finalmente attiva la possibilità di esportare i dati del proprio Drive e Gmail da un account G Suite ad un altro con una procedura molto semplice.
La scuola, si sa, è un ambiente di grande mobilità, condizione che riguarda non solo gli studenti, ma anche i docenti. Fino ad oggi l’unica possibilità di spostare i contenuti da un account all’altro era costituita dalla creazione di un archivio da scaricare in locale e da ricaricare (per i servizi che lo consentivano) nel nuovo profilo. 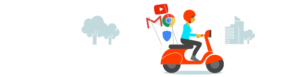
Per chi è abituato a lavorare in formato gdoc questo sistema era un po’ scomodo in quanto durante la fase di download i file venivano convertiti in altri formati ed era necessario quindi riconvertirli al momento dell’upload.
Google Takeout per G Suite permette invece di spostare email e file semplicemente compilando un form in cui indicare il nuovo account (può essere anche un account Gmail) e inserendo un codice di verifica.
Come fare per attivare la procedura?
Takeout deve essere attivato e consentito dall’admin della piattaforma seguendo questo percorso: Applicazioni-> Servizi Google aggiuntivi-> Google Takeout
Dopo aver cliccato su Autorizzazioni di trasferimento aggiuntive, selezionare l’organizzazione sulla quale si intende agire e quindi spuntare la voce Consenti agli utenti di questa unità organizzativa di accedere a Trasferisci i tuoi contenuti.
A questo punto, salvare e fornire agli utenti il link da cui compilare il form per il trasferimento dei dati https://takeout.google.com/transfer. Importante: l’utente dovrà utilizzare questo link dopo essersi autenticato col proprio account G Suite.
Come funziona il trasferimento dei dati?
Il trasferimento dei dati in automatico riguarda al momento Gmail e Drive.
Gmail: le email del vecchio account verranno inviate al nuovo e saranno etichettate con il nome del precedente profilo e quindi facilmente riconoscibili.
Drive: verrà creata una cartella nel nuovo utente con il contenuto del Drive del precedente account. I file e le cartelle saranno già di proprietà dell’utente destinatario e manterranno eventuali limitazioni (ad esempio di copia e download) impostate originariamente. Attenzione: se l’admin ha disattivato la condivisione dei file all’esterno del dominio non sarà possibile spostare i contenuti.
Nel processo di trasferimento non verranno eliminati i file che resteranno quindi disponibili anche nel vecchio account fino a che non verrà cancellato dalla piattaforma di provenienza.
Un’altra considerazione riguarda il passaggio da G Suite a Gmail: controllate prima quanto spazio avete utilizzato sul vostro account in quanto Gmail offre 15Gb di storage e non archiviazione illimitata come in G Suite.
Per concludere
- L’utente accede a Google Takeout https://takeout.google.com/transfer
- Inserisce l’account di destinazione
- Riceve un codice di verifica all’indirizzo email del nuovo account
- Inserisce il codice di verifica nella schermata di migrazione (vedi immagine sopra)
- Seleziona i contenuti da copiare e trasferire
- Avvia il trasferimento
![]() Google Takeout: come trasferire facilmente i dati tra account G Suite (e Gmail) by Luigi Parisi is licensed under a Creative Commons Attribution-NonCommercial-ShareAlike 4.0 International License.
Google Takeout: come trasferire facilmente i dati tra account G Suite (e Gmail) by Luigi Parisi is licensed under a Creative Commons Attribution-NonCommercial-ShareAlike 4.0 International License.